- Get link
- X
- Other Apps
Posted by
Hendra Gunawan
on
- Get link
- X
- Other Apps
Cara Mengatur Tata Letak Halaman di Microsoft Word
Pada era digital saat ini, Microsoft Word telah menjadi salah satu perangkat lunak pengolah kata yang paling populer. Banyak orang menggunakan Microsoft Word untuk menulis dan mengedit dokumen mereka. Salah satu fitur yang sangat berguna dalam Microsoft Word adalah kemampuannya untuk mengatur tata letak halaman dengan mudah. Dalam artikel ini, kita akan membahas cara mengatur tata letak halaman di Microsoft Word dengan menggunakan beberapa trik yang cerdik.
Memahami Tata Letak Halaman
Sebelum kita mulai, penting untuk memahami beberapa konsep dasar tentang tata letak halaman di Microsoft Word. Ada beberapa elemen penting yang harus Anda ketahui sebelum Anda dapat mengatur tata letak halaman dengan benar.
1. Margin: Margin adalah area kosong di sekeliling halaman Anda. Anda dapat mengatur ukuran margin sesuai keinginan Anda.
2. Orientasi: Anda dapat memilih antara orientasi potret (vertikal) atau lanskap (horizontal) untuk halaman Anda. Ini akan mempengaruhi cara konten Anda ditampilkan di halaman.
3. Kolom: Jika Anda ingin membuat halaman dengan beberapa kolom, Anda dapat mengatur jumlah dan lebar kolom sesuai kebutuhan Anda.
4. Header dan Footer: Anda juga dapat menambahkan header dan footer di halaman Anda. Header dan footer ini akan muncul di setiap halaman dokumen Anda.
Sekarang bahwa kita telah memahami konsep dasar ini, mari kita lanjutkan ke cara-cara cerdas untuk mengatur tata letak halaman di Microsoft Word.
Cara Mengatur Tata Letak Halaman dengan Cerdas
1. Mengatur Margin dengan Pintar
Salah satu trik untuk mengatur tata letak halaman dengan cerdas adalah dengan mengatur margin dengan bijaksana. Anda dapat mengatur margin kiri dan kanan yang lebih lebar untuk memungkinkan ruang yang lebih besar untuk catatan atau komentar di samping teks utama Anda. Ini akan membuat dokumen Anda terlihat lebih terorganisir dan mudah dibaca.
2. Menggunakan Orientasi Potret dan Lanskap dengan Bijaksana
Selain mengatur margin, Anda juga dapat menggunakan orientasi potret dan lanskap dengan bijaksana untuk mengatur tata letak halaman Anda. Jika Anda memiliki tabel yang panjang, Anda mungkin ingin menggunakan orientasi lanskap untuk memungkinkan tabel itu dimasukkan dengan baik dalam halaman. Namun, pastikan orientasi lanskap hanya digunakan ketika diperlukan dan tidak berlebihan.
3. Membuat Kolom dengan Cerdik
Jika Anda ingin membuat halaman dengan beberapa kolom, Anda dapat melakukannya dengan mudah di Microsoft Word. Pilih opsi "Kolom" di menu "Tata Letak Halaman" dan atur jumlah dan lebar kolom sesuai keinginan Anda. Misalnya, jika Anda ingin membuat newsletter dengan tata letak dua kolom, Anda dapat mengatur dua kolom dengan ukuran lebar yang sama.
4. Menggunakan Header dan Footer dengan Cerdas
Header dan footer dapat memberikan sentuhan profesional pada dokumen Anda. Anda dapat menambahkan logo perusahaan atau nomor halaman di header atau footer Anda. Namun, pastikan untuk tidak mengisi header dan footer dengan terlalu banyak informasi sehingga halaman Anda terlihat terlalu penuh. Gunakan dengan bijaksana dan sesuai dengan kebutuhan Anda.
Kesimpulan
Dalam artikel ini, kita telah membahas cara mengatur tata letak halaman di Microsoft Word dengan menggunakan beberapa trik cerdik. Mengatur margin dengan bijaksana, menggunakan orientasi potret dan lanskap dengan bijaksana, membuat kolom dengan cerdik, dan menggunakan header dan footer dengan cerdik adalah beberapa trik yang dapat membantu Anda membuat halaman yang terlihat menarik dan terorganisir di Microsoft Word.
Dengan memahami konsep dasar dan memanfaatkan fitur-fitur ini, Anda dapat dengan mudah mengatur tata letak halaman di Microsoft Word yang sesuai dengan kebutuhan Anda. Jadi, sekarang Anda dapat mengesankan teman dan rekan kerja Anda dengan dokumen-dokumen yang terlihat profesional dan menarik secara visual.
Jadi, jangan ragu untuk mencoba trik-trik cerdik ini dan lihatlah perbedaannya dalam tata letak halaman Anda di Microsoft Word. Selamat mencoba dan semoga sukses!
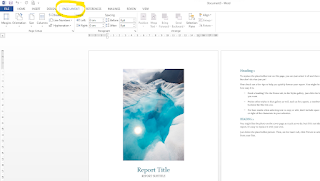
Comments
Post a Comment
Silahkan berkomentar, namun tidak diperkenankan menggunakan kata-kata k@sar, sp@m, iklan produk, hal-hal yang berbau p*rn*gr*fi, s@ra, politik serta hal-hal yang tidak berhubungan dengan blog ini dan anda tunduk terhadap Syarat dan Ketentuan Kami.
Untuk komentar yang tidak berhubungan dengan Artikel diatas silahkan berkomentar DISINI