- Get link
- X
- Other Apps
Posted by
Hendra Gunawan
on
- Get link
- X
- Other Apps
Klik >>DOWNLOAD<< contoh materi disini.
Jika sebelumnya saya pernah membahas fungsi Sort-nya saja pada Cara Mengurutkan Data, nah sekarang saya mencoba menjelaskan tentang Filter-nya. Kedua fungsi tersebut ini sama-sama berada pada tool Sort & Filter. Jadi jika anda berhasi memahami materi ini, berarti anda telah lengkap memahami fungsi dari Sort & Filter ini.
Sesuai namanya Filter ini berguna untuk menyaring data yang banyak agar mudah dalam mencari atau mengkategorikan atau juga mengelompokkan data berdasarkan apa yang kita inginkan. Sebagai contoh, fungsi ini saya terapkan pada Data Peserta UKG yang bisa anda lihat sebagai contoh pada download diatas. Coba saja anda download data Excel tersebut, maka pada data tersebut kita dapat mengelompokkan data berdasarkan Lokasi, Tempat Kerja, Kecamatan sampai Waktu Pelaksanaan/Gelombang. Sehingga dengan demikian kita dapat mengetahui siapa saja atau orang dari mana saja yang ujiannya satu tempat dan satu waktu bersamaan.
Agar lebih memahami tentang fungsi ini maka anda harus mengikuti langkah-langkah latihan di bawah ini dengan seksama:
1. Bukalah aplikasi Microsoft Excel ! (versi berapapun, kalau saya menggunakan Excel 2013)
2. Jika sudah terbuka worksheet baru, isilah pada cell :
A1 : NOMOR URUT, B1 : NO PESERTA, C1 : NAMA PESERTA, D1 : TEMPAT UJIAN, dan E1 : WAKTU UJIAN
setelahnya, sesuaikanlah lebar kolomnya.
3. Pada kolom NOMOR URUT, isilah dari cell A2 ke bawah dengan nomor 1 sampai dengan 20.
4. Pada NO PESERTA, isilah dengan nomor 201501, 201502 dan seterusnya sampai 201520 atau terserah anda seperti apa cara penomorannya.
5. Pada kolom NAMA PESERTA, isilah dengan nama-nama sampai 20 nama yang berbeda terserah anda
6. Pada kolom TEMPAT UJIAN, isilah secara acak dengan nama ruang kelas, misalnya tempat yang digunakan ujian ada 3 Ruang, yaitu Ruang Kelas 1a, Ruang Kelas 1b dan Ruang Kelas 2b. Jadi tempatkan tiap peserta pada tempat-tempat tersebut.
7. Pada kolom WAKTU UJIAN, sebagai contoh anda isi saja dengan nama hari. Misalnya Senin, Selasa, Rabu, Kamis dan Jum'at. Tempatkan tiap peserta secara acak, karena ada 20 peserta tempatkan tiap harinya ada 4 orang.
8. Apabila sudah selesai membuat data diatas berilah garis/border agar terlihat jelas atau tidakpun tidak apa-apa.
9. Selanjutnya blok baris atas dari cell A1 sampai E1, kemudian klik Sort & Filter (yang berada pada menu HOME yang terletak disebelah pojok kanan atas, seperti pada gambar pertama diatas) dan klik/pilih Filter.
Apabila Filter sudah di klik atau diaktifkan, maka pada tiap cell yang diblok tadi, dipinggir sebelah kanannya akan terdapat kotak kecil dengan panah segitiga kebawah. Nah, dengan aktifnya fungsi Filter tersebut maka anda dapat menyaring atau dapat menampilkan data sesuai dengan apa yang anda inginkan. Misalkan anda ingin menampilkan data berdasarkan TEMPAT UJIAN saja, maka :
- klik tanda panah pada cell TEMPAT UJIAN
- hilangkan semua centang
- centang pada salah satu TEMPAT UJIAN, misalnya Ruang Kelas 1a
- kemudian klik OK
- Maka data yang tampil hanya data yang tempatnya di Ruang Kelas 1a saja
- Untuk menampilkan semuanya lagi, maka centang (Select All) - OK
Kemudian misalnya anda ingin menampilakan data berdasarkan WAKTU UJIAN, maka langkahnya sama seperti diatas pada TEMPAT UJIAN, tapi centang dulu (Select All) untuk TEMPAT UJIAN-nya kemudian pada WAKTU UJIAN centang misalnya pada hari Senin saja, maka data yang tampil hanya data atau PESERTA yang ujian di hari senin saja.
Jadi seperti itulah cara menggunakan fungsi Filter pada Excel. Dengan demikian maka anda akan mudah mengelompokkan data terutama pada data yang sangat banyak.
Semoga bermanfaat dan dapat dimengerti.
Comments
Post a Comment
Silahkan berkomentar, namun tidak diperkenankan menggunakan kata-kata k@sar, sp@m, iklan produk, hal-hal yang berbau p*rn*gr*fi, s@ra, politik serta hal-hal yang tidak berhubungan dengan blog ini dan anda tunduk terhadap Syarat dan Ketentuan Kami.
Untuk komentar yang tidak berhubungan dengan Artikel diatas silahkan berkomentar DISINI
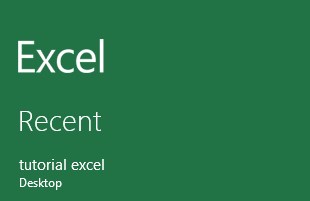
terima kasih ...
ReplyDelete