- Get link
- X
- Other Apps
Posted by
Hendra Gunawan
on
- Get link
- X
- Other Apps
Bagi anda yang masih belajar Microsoft Office Word, mau 2007, 2010, 2013 maupun 2016 mungkin perlu membaca beberapa dasar penyuntingan Microsoft Office Word di bawah ini karena dengan memahami beberapa dasar nya ini selain dapat mempermudah nantinya, selanjutnya memperlancar beberapa akses tombol keyboard dalam mengetik cepat. Berikut akan saya bahas dibawah :
1. Aturan Menekan Tombol Enter
Selama melakukan pengetikan naskah, jangan sembarangan menekan tombol Enter. Tombol Enter hanya boleh ditekan jika ingin :
- Mengakhiri suatu paragraf
- Membuat jarak baris kosong antara satu paragraf dengan palagraf lainnya.
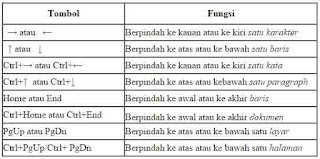
Insertion point sama dengan kursor, perbedaanya terletak bentuknya. Kalau insertion point berupa garis tegak (I) yang berkedip-kedip terdapat pada aplikasi windows sedangkan kursor adalah garis rebah (-) yang berkedip-kedip yang terdapat pada aplikasi DOS. Insertion point berfungsi sebagai penunjuk lokasi tempat memulai pengetikan atau menandai teks. Agar kita bergerak dengan cepat dalam suatu dokumen yang besar, maka kita harus tahu apa saja perintah untuk menggeser insertion poin ini.
Menekan tombol:
Menekan tombol:
- arah kanan atau kiri, fungsinya berpindah ke kanan atau ke kiri satu karakter
- arah atas ata bawah, fungsinya berpindah ke atas atau ke bawah satu baris
- Ctrl + arah kiri atau kanan, fungsinya berpindah ke kanan tau ke kiri satu kata
- Ctrl + arah atas atau bawah, fungsinya berpindah ke atas atau ke bawah satu paragraph
- Ctrl + Home atau Ctrl + End, fungsinya berpindah ke awal atau ke akhir baris
- PgUp atau PgDn, fungsinya berpindah ke atas atau ke bawah satu layar
- Ctrl + PgUp atau Ctrl + PgDn, fungsinya berpindah ke atas atau ke bawah satu halaman
3. Menandai Teks (mem-blok)
Jika kita ingin mengcopy, memindahkan, atau menghapus sekelompok kalimat maka kita sebaiknya menandai teks tersebut terlebih dahulu dengan tujuan untuk mempercepat proses. Menandai teks berarti kita mem-blok suatu teks sehingga warnanya berbeda dengan yang lain. Menandai suatu teks dapat kita lakukan dengan dua cara :
a. Menggunakan Keyboard
Jika anda menggunakan tombol pada numeric keypad, pastikan bahwa NUM LOCK dalam keadaan off
Menekan tombol :
Menekan tombol :
- Shift + arah kiri/kanan, fungsinya menandai satu karakter di sebelah kiri/kanan insertion point
- Shift + arah atas/bawah, fungsinya menandai satu baris keatas/kebawah
- Ctrl + Shift + arah kiri/kanan, fungsinya menandai satu kata disebelah kiri/kanan insertion point
- Ctrl + Shift + arah atas/bawah, fungsinya menandai sampai ke awal/ke akhir paragraph
- Shift + Home/End, fungsinya menandai sampai keawal/keakhir baris
- Shift + PgUp/PgDn, fungsinya menandai sampai satu layar keatas/kebawah
- Ctrl + Shift + Home/End, fungsinya menandai sapai keawal/keakhir dokumen
- Ctrl + A, fungsinya menandai seluruh teks pada dokumen
- Klik dan tahan (drag) teks yang diinginkan, fungsinya menandai sembarang teks
- Kik ganda pada kata, fungsinya menandai satu kata
- Kik pada selection bar, fungsinya menandai satu baris
- Drag pada selection bar keatas/kebawah, fungsinya menandai beberapa baris
- Tekan Ctrl lalu klik kalimat, fungsinya menandai satu kalimat
- Klik ganda pada selection bar atau kik 3 kali pada bagian paragraph, fungsinya menandai satu paragraph
- Tekan Alt lalu drag mouse ke posisi yang diinginkan, fungsinya menandai berbentuk kolom.
4. Memasukkan Teks
Setelah mengenal dasar-dasar layar Word, teks dapat langsung dimasukkan. Ada beberapa hal yang perlu diketahui:
- Tab digunakan untuk mengidentasi pada baris pertama.
- Word secara otomatis akan memulai baris baru sewaktu teks mencapai tepikanan halaman.
- Apabila terjadi kesalahan mengetik tekan Backspace untuk menghapusnya.
- Tekan enter untuk menambah baris kosong.
- Titik Sisip (kursor) Digunakan untuk memulai memasukkan teks.
- Penunjuk Mouse bergerak dilayar sewaktu mouse digerakkan. Penunjuk initampak dalam bentuk huruf I atau panah.
5. Memperbaiki Teks
Ketika suatu dokumen dibuat, seringkali ada kesalahan pengetikan. Maka untuk melakukan perbaikan tersebut cukup dengan menggerserkan/memindahkan pointer pada text yang akan kita perbaiki tersebut. Caranya dengan meng-klik pada kata yang salah tersebut menggunakan mouse. Atau bisa juga dengan cara menggunakan tombol arah/panah pada keyboard.
6. Menyimpan Dokumen
Untuk menyimpan dokumen klik office button (2007) atau menu File, kemudian pilih Save atau pada Toolbar menekan tombol gambar disket. Untuk pertama kali menyimpan maka akan muncuk dialog save as/ disimpan dengan nama apa serta lokasi dimana kita akan menyimpannya.
Pilihlah lokasi file (directory) pada bagian Save in:, ketiklah nama file pada bagian Filename, kemudian tekan tombol Save.
7. Menutup Dokumen
Bila sudah selesai mengerjakan suatu dokumen dan sudah selesai menyimpannya, mungkin perlu menutup dokumen dan setelah itu mengerjakan dokumen lain. Klik office button/menu File dan pilih Close.
8. Membuka Dokumen
Untuk membuka dokumen klik office button/menu File dan pilih Open. Word akan menampilkan dialog box untuk membuka dokumen yang tersimpan di komputer. Membuka dokumen bisa juga melalui file Explorer kemudian kita cari dimana dokumen yang akan di buka, untuk membukanya dengan cara double klik pada file dokumen yang akan kita buka tersebut.
9. Keluar dari Word
Klik tombol X yang ada di pojok kanan atas window maka Word akan keluar.
Comments
Post a Comment
Silahkan berkomentar, namun tidak diperkenankan menggunakan kata-kata k@sar, sp@m, iklan produk, hal-hal yang berbau p*rn*gr*fi, s@ra, politik serta hal-hal yang tidak berhubungan dengan blog ini dan anda tunduk terhadap Syarat dan Ketentuan Kami.
Untuk komentar yang tidak berhubungan dengan Artikel diatas silahkan berkomentar DISINI